おたまじゃくしさんのおーとまとん~インストール編
さらにおたませしました!
全国の「おたまじゃくし」のみなさん。そして、全国の小中学生のみなさん。おとうさん、おかあさんからお許しはでましたか?
プログラムのインストール(プログラムを入れて動くようにすること)をおこなってみましょう。ちょっと長いけどがんばってみましょう。

Windows 10というOS(オペレーティングシステム)にソフトウェアを入れるのを例(れい)にして、説明(せつめい)します。
Mac(まっく)の人やLinux(りなっくす)の人やD-Wave(でぃーうぇーゔ)というマシンやOSを使っている人は申(もう)し訳(わけ)ありませんが他のブログを探(さが)してみてください。
ソフトウェアをダウンロードしたり、インストールをするときのお約束(やくそく)。
はじめて、ネットを冒険(ぼうけん)する人は長いけど必ず読んでね。聞いたことある人は、ここは読まなくてもいいです。
・ソフトを入れるとき(最初はわからなくても)説明(せつめい)をひとおりよく読もう。
・間違(まちが)ってクリックして「ほしそうな」ところはクリックしない。(そんなふうにつくってあるページもあります)
・英語(えいご)は「言葉(ことば)」だと思うと「読(よ)めないとわからない」感(かん)じがしてしまいますが、「記号(きごう)」だと思ってしまば、あまりこわくなくなるかもしれません。Downloadだとか Install という文字を探したりや、他の日本語のインストールの説明をよく読みましょう。
・なんでも「OK」していけばいいわけではありません。ある程度(ていど)は何を操作(そうさ)しているのか、分かって(または想像(そうぞう)しながら)やりましょう。
・何か「やばいんじゃないかな」と感じたらそれ以上操作(そうさ)せず:閉じることもしない!おうちの人に相談(そうだん)しましょう。
(なにかいっぱい起動(きどう)したとか、
音が鳴(な)りやまないとか、
赤色のやばそうや場面がでたり、
鍵マークや、暗号化を解除(かいじょ)するにはお支払いくださいが出たとか、
何度閉じてもメールアドレスや名前を入れろといわれたり、
「おめでとうございます。1000万円当選しました。下のURLをクリックしてね。」と表示されたり。
「ウィルスに感染しました。下のURLでいますぐ確認できます。」
「不正にコピーされたプロダクトを使用されています。下のURLで詳細確認ができます。」
とにかくやばそうなところはクリックしない。
ウィルス検出(けんしゅつ)ソフトが何か表示した場合もそこで操作をやめて(閉じずに)、かならずおうちの人に相談(そうだん)しよう。
(ウィルス検出ソフトを偽装(ぎそう:いんちきしてまねること)こわがらなくてもいいけど、本当にこんなふうにでるあぶないところもネットの上にはあります。
(ふつうは手順にしたがっていればこんなことになることはないので、あんしんしてね)
もしおかしくても、最初の対応(たいおう)を間違(まちが)えなければ、ほとんどの場合問題ありません)注意(ちゅうい)は必要(ひつよう)だけど怖(こわ)がることはありません。
・(ふつうは)小中学生のひとは「じぶんの名前や生年月日(せいねんがっぴ)、住所(じゅうしょ)、電話番号(でんわばんごう)、メールアドレス」などを入れるところがあっても入れてはいけません。
どうしてもいれないといけないときはお家(うち)の方と相談しましょう。
・ふつうのパソコンにははいっていると思うけど、ネットをいろいろ探検(たんけん)したり便利(べんり)そうなソフトにチャレンジするときは「ウィルス検出(けんしゅつ)ソフト」がはいっている必要があります。なかには「期限(きげん)切(ぎ)れ」のまま使っているひともいるかもなので、注意しよう。
操作手順(てじゅん)を説明しているとおりにやっていればまず、このようになることはありません。
操作に慣(な)れてくると、どこでもクリックしてチャレンジしてみたくなるので、そのころになると改めて注意が必要です。
・おとうさん、おかあさんが同じパソコンで「ビットコイン」などのネット上の通貨(つうか:おかね)を扱っている場合は、基本的に小中学生の方はそのパソコンで操作しないでください。
(その場合、おとうさん、おかあさんが「つかっちゃだめ」というと思います。)
anaconda(Pythonもはいっています)とPyCharmと作ったプログラムを入れます
お家のみんなで使っているパソコンや、おとうさん、おかあさんのパソコンにいれるとき。
Python(ぱいそん)がはいっているか確認しよう。
スタートボタン(画面(がめん)の右下にある窓マークをクリックしてメニューを表示(ひょうじ)しAではじまるところにanaconda(あなこんだ)とか、pではじまるところにPythonとかPyCharm(ぱいちゃーむ)とかがあるかみてみよう。
Pythonがはいっているときはバージョンを確認しよう!
anacondaがはいっているときは、anacondaメニューの中にIPython(あいぱいそん)というメニューがあるかもしれません。
起動(きどう)してみましょう。
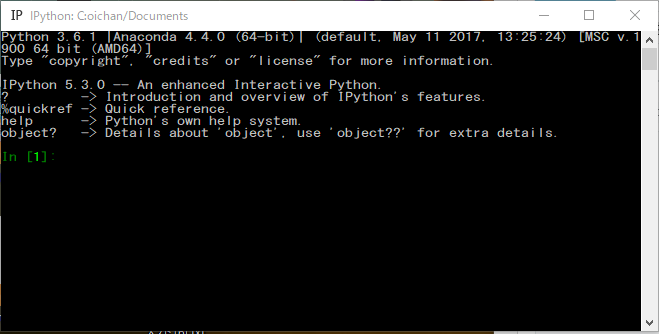
pythonのあとが3ではじまればOKです。2で始まる場合は3を入れる必要(ひつよう)がありますが、おうちの人に聞きましょう。
「Python2を消していれていい」「Python2とPython3を共存(きょうぞん)させたい」「実はもうPython2とPython3を切り替えられるようになっている」などを教えてもらいましょう。
入っていない場合として説明します。(Python2が入っているときはgoogleなどで消し方や共存(きょうぞん)の仕方(しかた)を探(さが)してみてください)
準備(じゅんび)
慌(あわ)てないで、のんびりやろう!
1. はいっているOSを確認しよう
(1)画面左下にあるWindowsマーク(スタートボタン)の上にマウスを合わせて、右ボタンをクリックしよう。
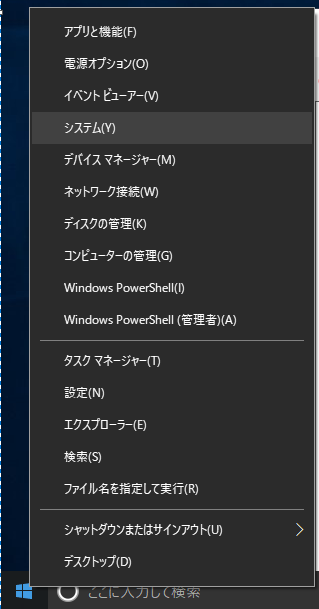
(2)メニューがでるので、「システム」をクリックします。Windows 10 の情報が表示されるよ。

(3)システムの種類のところにかいてある内容を確認しましょう。
32ビットオペレーティングシステム
とか
64ビットオペレーティングシステム
という言葉が書いてあると思います。
この 32 とか 64 という数字がとても大切なので、忘れないように覚えておきましょう。
memolのパソコンは64ビットと書いてありました。
2. anacondaをダウンロードしてインストールしよう
anacondaとはpythonとよく使うライブラリ(部品の図書館ようなもの)をまとめてあるソフトウェアです。検索してダウンロードしよう!
(1) ブラウザを起動(IEでもedgeというのでもOK)
IE(いんたーねっとえくすぷろーら)をメニューや画面の上から探してクリック(またはダブルクリック)。こんなの(IE)や、

こんなの(Edge:えっじ)のマークを探してクリック(またはダブルクリック)

このページをみているので、ブラウザは起動できているけど、このページをみながらインストールするときはもうひとつ起動した方が便利(べんり)かも。
(2)ブラウザの入力欄に http://www.google.com と入力しよう。

(google とだけいれても検索してくれるはず。)
(3) googleの検索欄に
anaconda download
と入力して虫眼鏡(むしめがね)ボタンをクリックしよう。
anacondaというソフトをゲッドできる場所が表示されるよ。
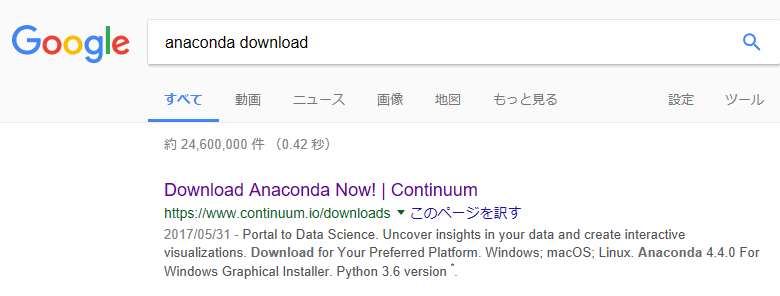
(4)上の画面でDownload Anaconda Now!の色が付いた少し大きなリンクをクリックすれば 、ダウンロードができるページが表示されるよ。表示はかわることもあるよ。
www.continuum.io/downloads ってなってたらそこです。
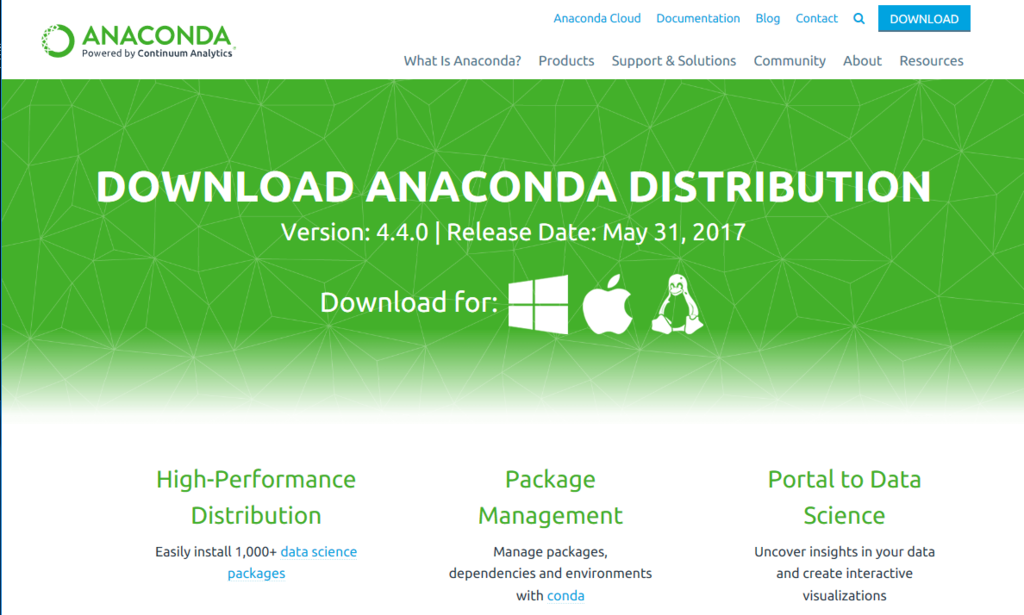
Download for: の横の窓枠(まどわく)の形をクリックすれば、Windows用の anaconda がダウンロードできる画面に移(うつ)るよ。
四角い窓枠はWindows(マイクロソフトいう会社のういんどうずというOS:おーえす)
かじったりんごはMac(まっくというパソコン、アップルという会社のOS X(macOS)というなまえのOS:おーえす)
すわったぺんぎんさんはLinux(りなっくすというOS:おーえす)
です。
(5)うえで覚えた32ビットか64ビットかの情報をここで使います。
64ビットだった人は、左側の3.6 Versionの Download と書いたすこし大きなボタンをクリックしてください。
32ビットだった人はその下の Download 32-bit のリンクをクリックしてください。

(6)なにか入力する画面がでてくるけどここでは「NO THANKS」(いいえ結構です)のリンクをクリックします。
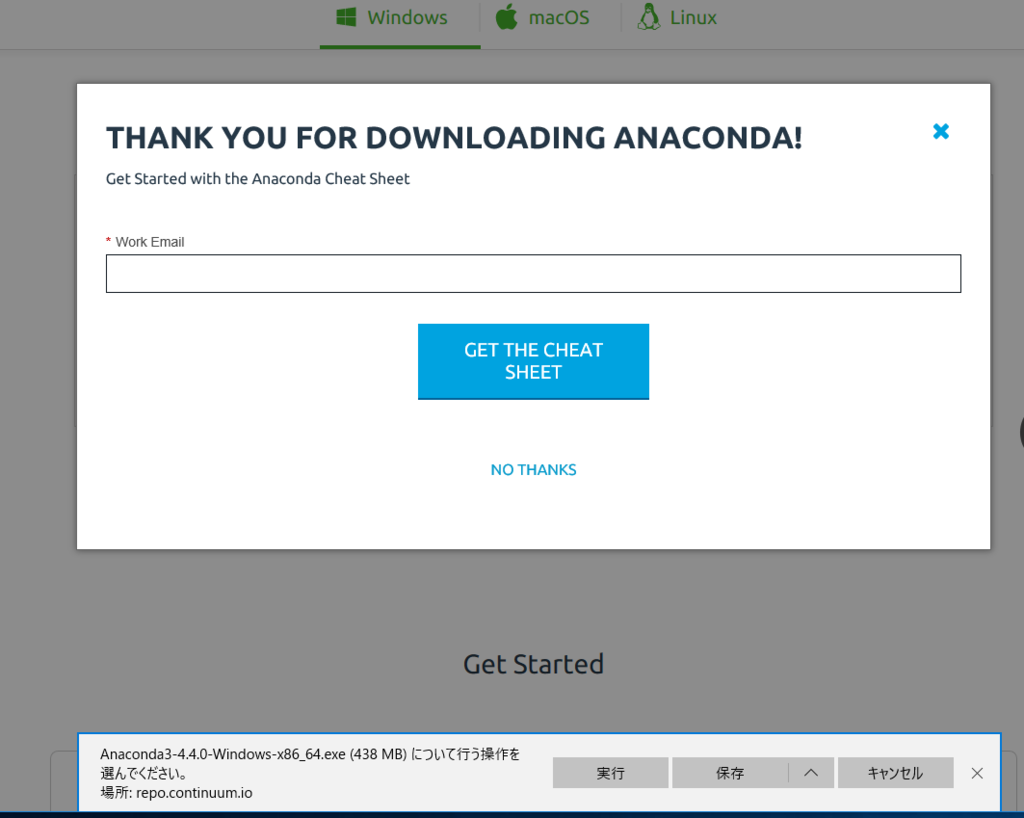
ちなみに「ANACONDAをダウンロードしてくれてありがとう! Anacondaの進め方のシートがほしい人はメールアドレスをいれてね。」みたいなことがかいてあります。
今は不要なので、NO THNKS をクリックしてください。
その下の「操作を選んでください。」の部分の「保存」ボタンをクリックします。
exeファイルが保存されます。途中はこんな感じです。この表示のときはどこもクリックせず、しばらく待っていてね。

5分程度でダウンロードできると思います。
(7)ダウンロードが終わったら下の表示にかわるので、「実行」ボタンを押します。

インストールの画面が表示されます。念のためbit数が合っているか確認してください。
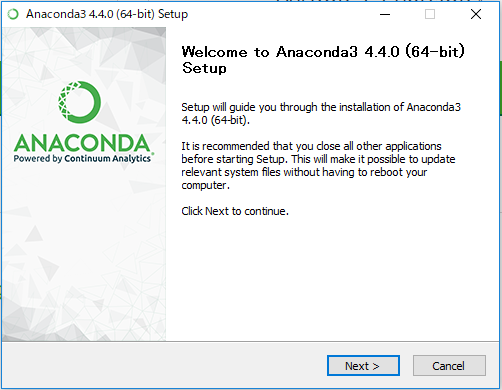
ようこそ Anaconda3セットアップへ
他のアプリケーションは終わらせてください。インストールで再起動はしません。Nextをクリックすると継続します。みたいなことが書いてあります。
(8)Next> ボタンをクリックします。
ライセンスの合意(ごうい)画面がでてきます。
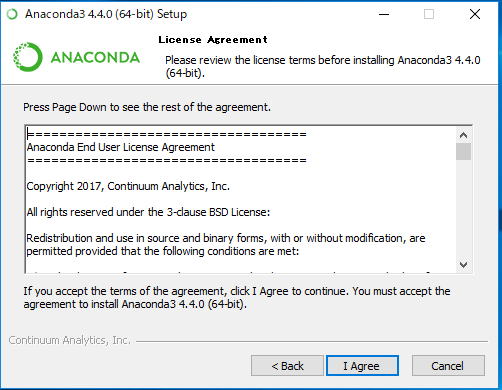
ライセンスの説明が書かれています。
ライセンスとは権利(けんり)を持っている人(たとえばつくった人)が、「つかってもいいよ」と認(みと)めてくれることだよ。
(たとえば運転免許証(うんてんめんきょしょう)も「ライセンス」なんだよ。運転してもいいよという証(あかし)です。)
ほかには、使ってもいい条件とか、他のつかっている技術(ぎじゅつ)とか、これはやっちゃだめなこととかの注意(ちゅうい)が書いてあります。
これを読んで合意できればソフトを使ってもいいよということです。
勉強用(=遊び用)に使うのであれば問題(もんだい)ないので、I Agree(合意します)のボタンをクリックしましょう。
(9)使う人を選ぶ画面がでてきます。
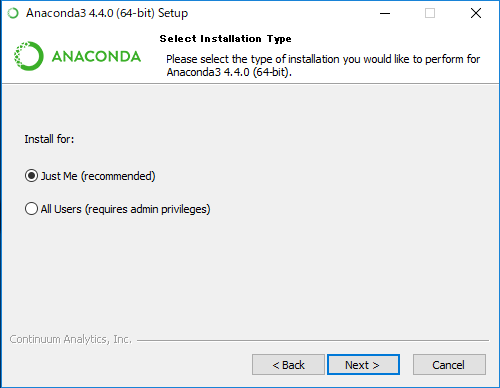
自分だけなら上の(Just Me)
パソコンを使う人全部が使えるようにするには(All Users)を選びます。
自分で使うだけならJustMeのままでよいです。
〇印のところをクリックすれば選べるよ。
Next> ボタンをクリックします。
(10)ソフトを入れる場所をきいてきます。
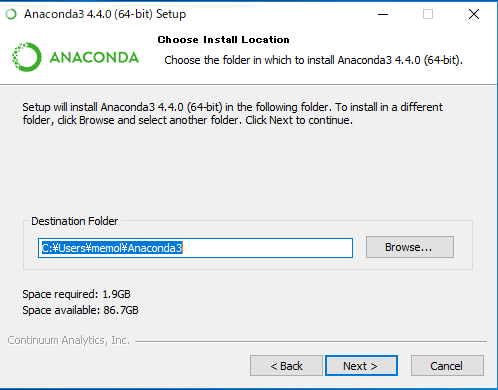
普通はそのままでよいので Next> をクリックします。
左下にどれだけ必要か書いてあります。 1.9GB 使うのでとても大きいです。
(11)環境設定(かんきょうせってい)に関するインストールオプションがでてきます。
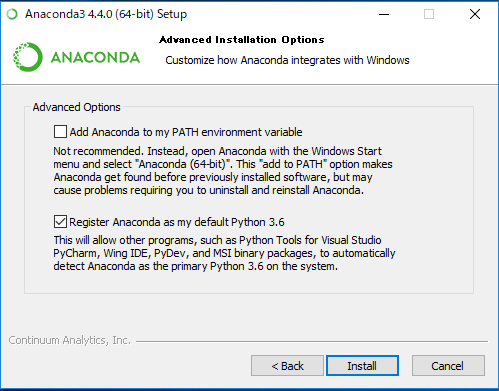
普通はそのままでOKです。Install をクリックします。

かなり時間がかかります。30分以上かかるかもです。
anacondaはpythonの他にいろいろなライブラリをインストールします。
completed と表示されたら終わりです。Next> をクリックします。
(12)下の画面がでたら、完了します。チェックボックスを選択すると、説明が表示されますが、今は不要なので、チェックせずにおわります。

Finish(おしまい) をクリックします
ではうごかしてみましょう。
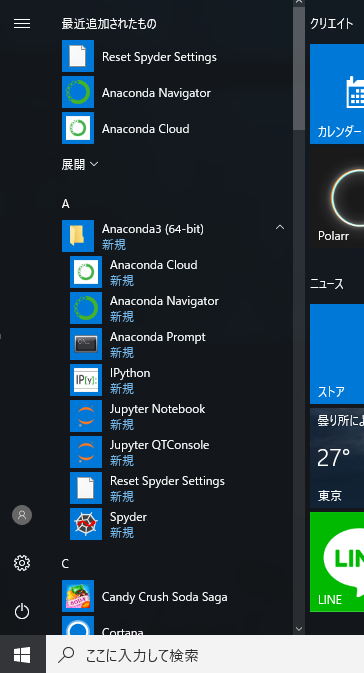
画面右下のスタートボタンをクリックしてメニューを表示し、Aの部分にあるAnacondaのフォルダメニューを開き、IPythonをクリックします。
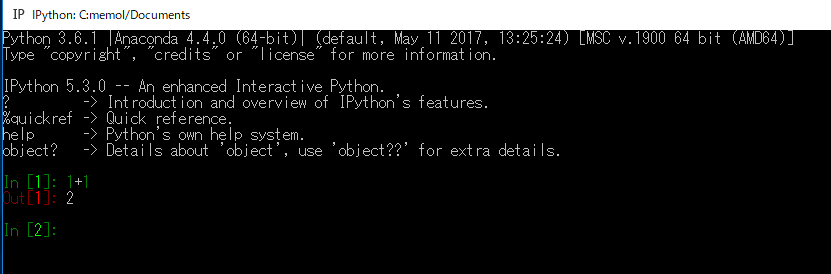
上のような画面がでました。対話形式(たいわけいしき:1つ命令をいれると答えがすぐでる)でpythonがうごきます。1+1 と入れた後、[Enter]キーを押したら、2 と出ました。([Enter]の部分は、少し右側にあるいちばん大きなキーを押す意味です。)
終わらせるには exit() を入力して[Enter]キーを押します。(かっこの部分は右か左の 白上矢印Shift のキーを押しながら 上の8と9を順番に押せば入力できるよ)
(ウィンドウの「×」で終わってもいいです。)
上の例では Python 3.6.1 が動きました
ここまでで、anacondaのインストールは完了です。
3. 次にPycharmをインストールします。
PyCharmは開発をするための統合開発環境(とうごうかいはつかんきょう。IDEともいうよ)です。
(1) anacondaと同じように
PyCharm download
で検索してみよう。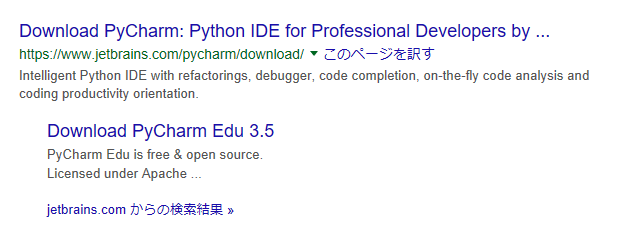
(2)上のほうのリンクをクリックすると下の画面が現れました。
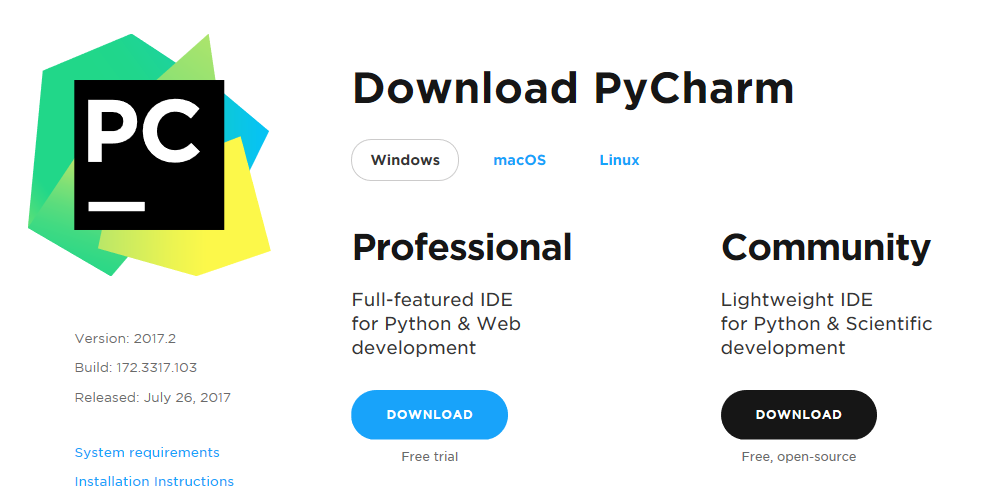
左側の青いボタンがProfessional(プロフェッショナル)版の無料お試し版、右側がCommunity(コミュニティ)版です。コミュニティ版は無料(Free)です。右側の黒色Downloadボタンをクリックします。
(3)Pycharmのダウンロードが開始されます。
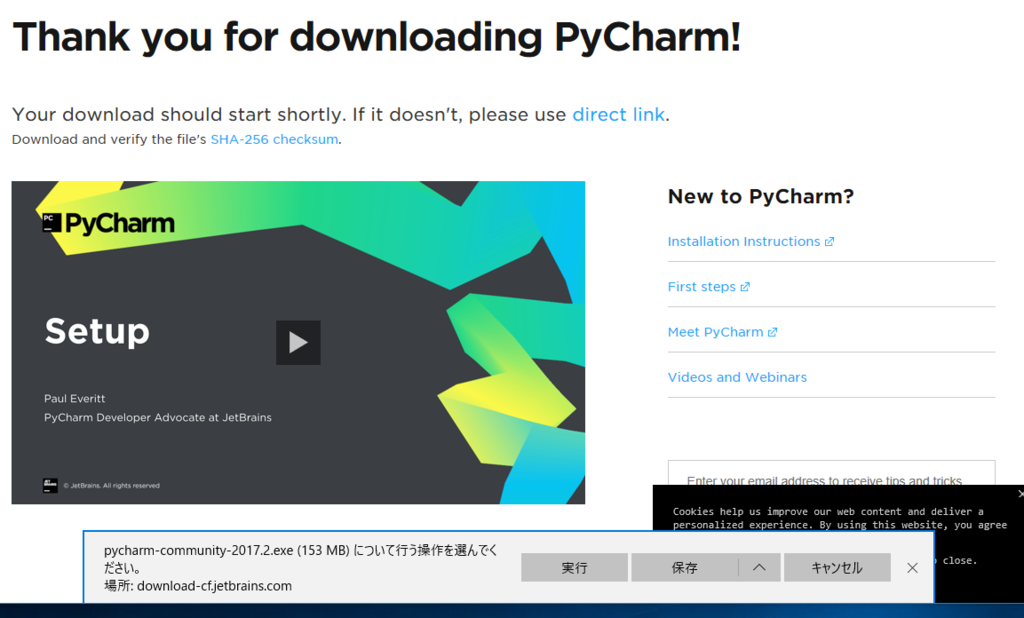
保存ボタンをクリックしてください。
(4)ダウンロードが進みます。状況によっては20分以上かかるかもしれません。
下の画面がでたら、そのままどこもクリックせずに待っていてください。

(5)ダウンロードが完了したら「実行」ボタンをクリックします。
もし「このアプリがデバイスに変更を加えることを許可しますか
PycharmPC-...」
のような小窓がでたら、「はい」をクリックします。
(6)インストール用の画面が表示されます。
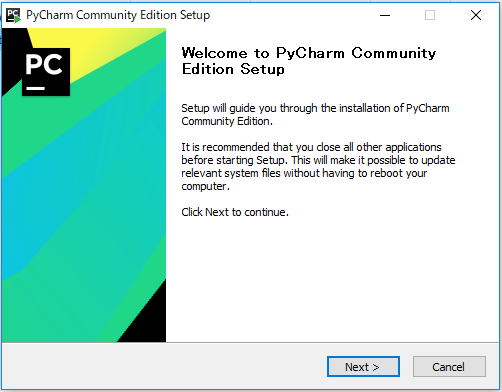
ようこそ。他のアプリケーションは終了してください。インストールで再起動することはありません。(anacondaと同じことが書いてあります)
Next> ボタンをクリックします。

インストールする場所は普通そのままで良いです。408.9MBくらい使うようです。
Next> をクリックします。
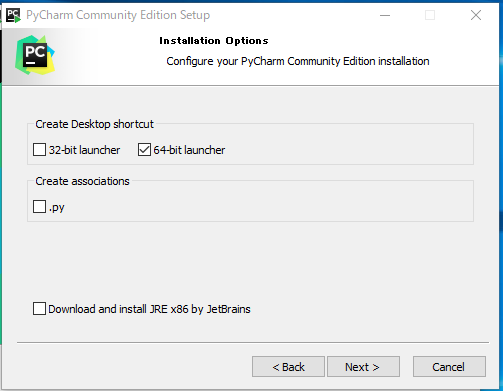
画面に起動用のアイコンを作ります。64bit版か32bit版にあわせて選択して Next> ボタンをクリックしてください。
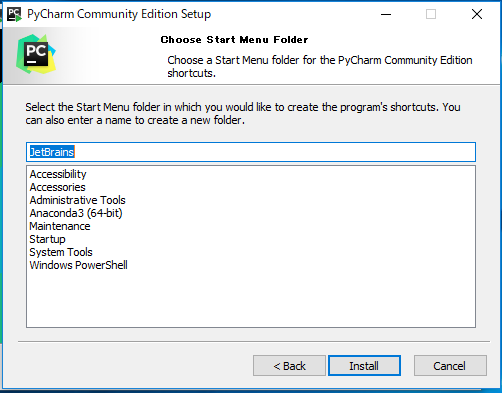
メニューを聞いてきます。JetBrainsのメニューの下にできます。
ちなみにJetBrainsは会社名で「チェコ」(首都はプラハ)の国の会社です。
そのまま、Install ボタンをクリックします。

完了すると下の画面が表示されます。
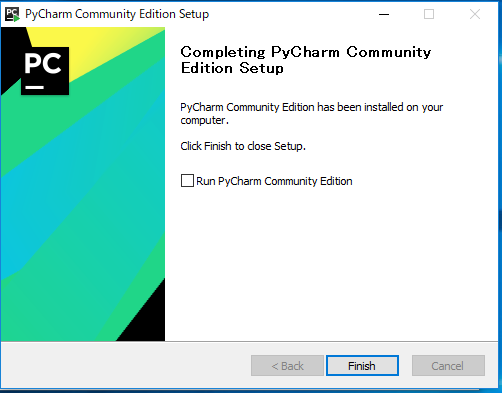
インストールは5分くらいでできました。
Finishボタン(おしまいボタン)をクリックして完了です。
4. 音の実験でよく使うpyaudioというライブラリを入れます。
anacondaはいろいろなライブラリがはいっていますが、残念ならがpyaudio(ぱいおーでぃお)は入っていません。自分でいれてやる必要があります。
(1)画面左下のスタートメニューから「Anaconda Promot」(あなこんだ ぷろんぷと)を起動します。
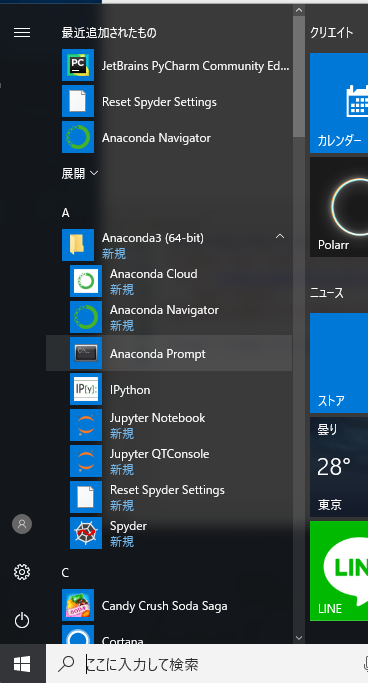
(2)Anaconda Promptが起動します。

(3) pip install pyaudio
と入力 して、[Enter]キーおします。
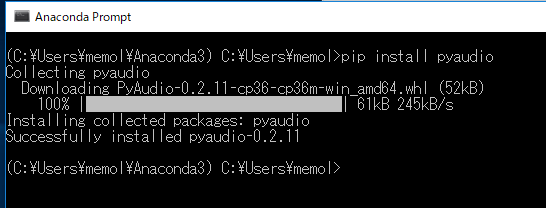
ネットワークから pyaudio というライブラリをゲットしてインストールします。
Successfully の文字がでれば成功です。
おわるときは右上の「×」をクリックしてください。
5. PyCharmを起動します。
(1)画面の上の下のようなPyCharmアイコンをダブルクリックします。(もともとたくさん画面にアイコンがある人はどこかにありますので、探してください。)

(2)最初だけ、情報を引(ひ)き継(つ)ぐかどうかの確認を聞いてきます。
最初なので、下の引き継がない下側の選択のまま OK をクリックします。
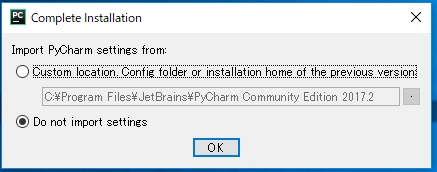
(3)プライバシーに関する説明が表示されます。
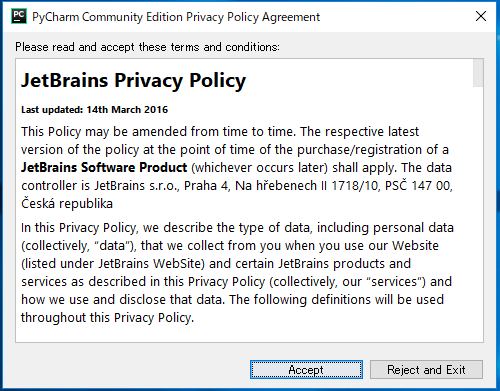
入力された個人の情報をどのように扱うかを説明して、それでいいか聞いてきています。ここまで、個人情報を入れていませんし、これからも入れないと思いますが、一般的な問題ない内容が書かれているので、Accept(受け入れ:OK)します。これは一度だけ表示されます。
(4)ソフトウェアの起動の画面が出ます。(こういう画面を、スプラッシュ画面といいます)
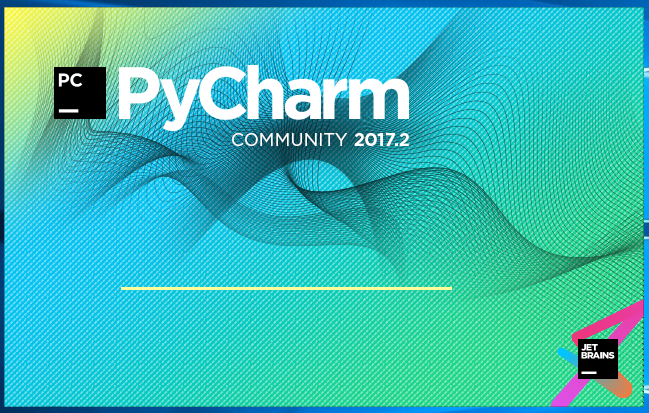
(5)起動画面がでます。(他にいろいろ確認してくる場合があります)
下の場面はそのままOKクリックしてください。画面の見え方やキー操作の種類を選びますが、こだわらない人はそのままOKでいいです。

下の画面はいろいろな操作の紹介をする画面です。Closeをクリックして閉じましょう。
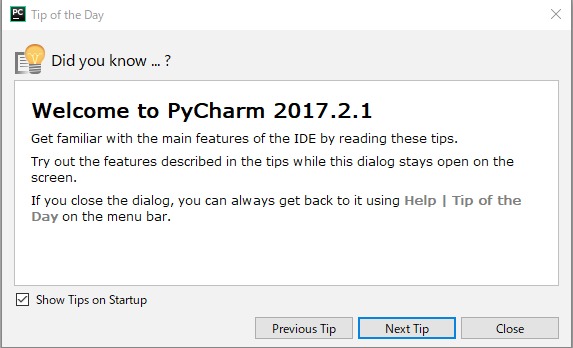
下の画面が最初の画面です。
1つのソフトウェアは、何本ものプログラムが動くものもあります。そのプログラムをまとめたものを「プロジェクト」といいます。(呼び方はいろいろあります)
「新しいプロジェクトをつくる(Create New Project)」をクリックします。

プロジェクトの名前を聞いてきます。

はじめは名無し(untitled)なので、プロジェクトの名前を入力します。
オートマトン(Automaton)にします。(ここは日本語にしない方がよいです)

新しいプロジェクトが起動します。
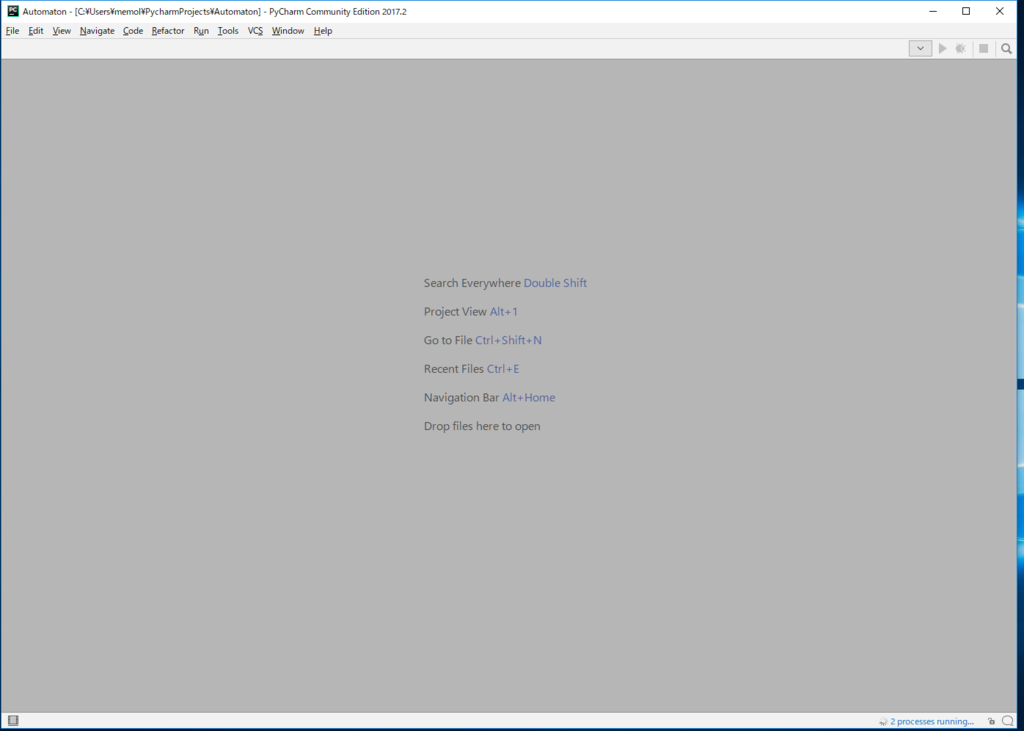
最初の起動時にはいろいろ設定を行うので、すぐにはプログラムを動かせない場合があります。(20分くらい、いろいろ初期設定することがあります)
しばらく設定中になるので、その間に今回作ったプログラムのをダウンロードしましょう。
6. 音のでるソフトウェアとデータをダウンロードします。
今回のプログラム(Automatonをダウンロードします。)
ダウンロードはこちらからお願いします。

が表示されますので、「保存」をクリックします。その後は、完了になるまでしばらく待ってください。

次に「フォルダを開く」をクリックします。
ダウンロードできた Automation_日付.zipのデータを解凍(かいとう)します。
Automation_日付.zipファイルの上で右ボタンクリックして「すべて展開」を選択します。(はいっている解凍ソフトによっては表示もメニューも違う場合があります。また、.zip の部分はパソコンによっては表示されません。)
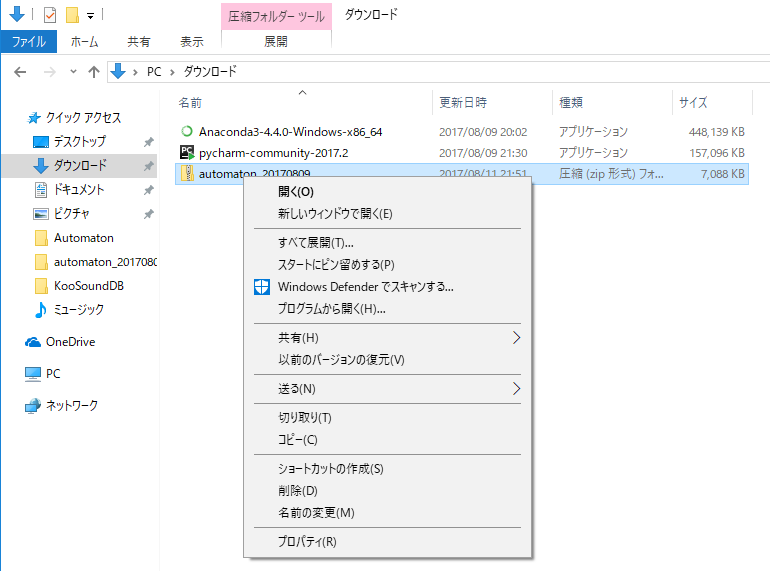
次にどこに解凍するかきいてみます。(きいてこないソフトもあります)
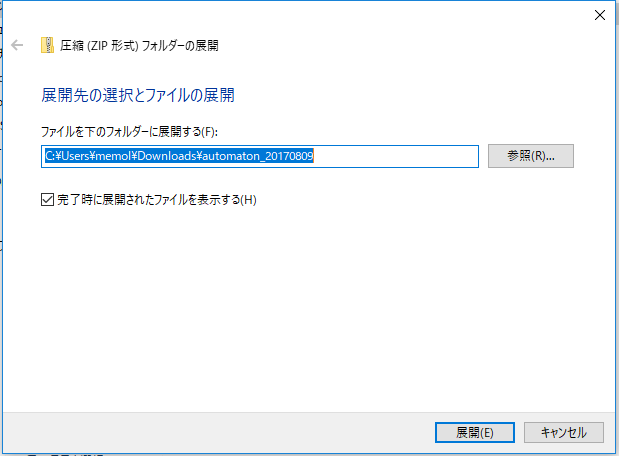
(ファイル名等は今後かわることがあります。)解凍すると下のようなファイルができます。

次にコピー先のPythonのプロジェクトのフォルダを開きます。
〇ここに入力して検索 の欄(らん)で exp と入力すれば「エクスプローラ」が検索にあらわれますのでクリックします。(他の起動方法を知っているひとはもちろんそちらでOKです)
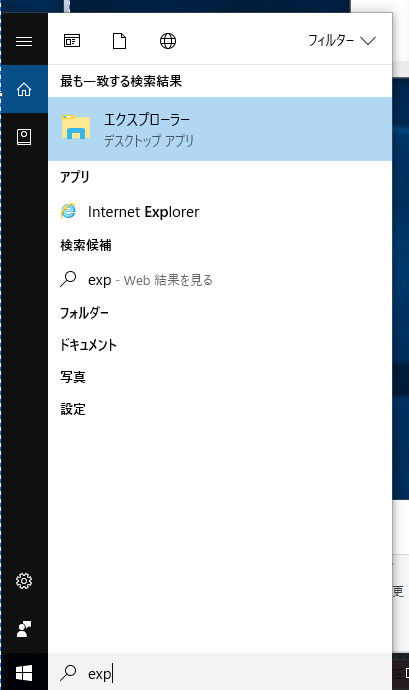
左側の一覧から「ローカルディスク(C:)」を選択(クリック)します。
右にでてくる ユーザ を選択(クリック)します。
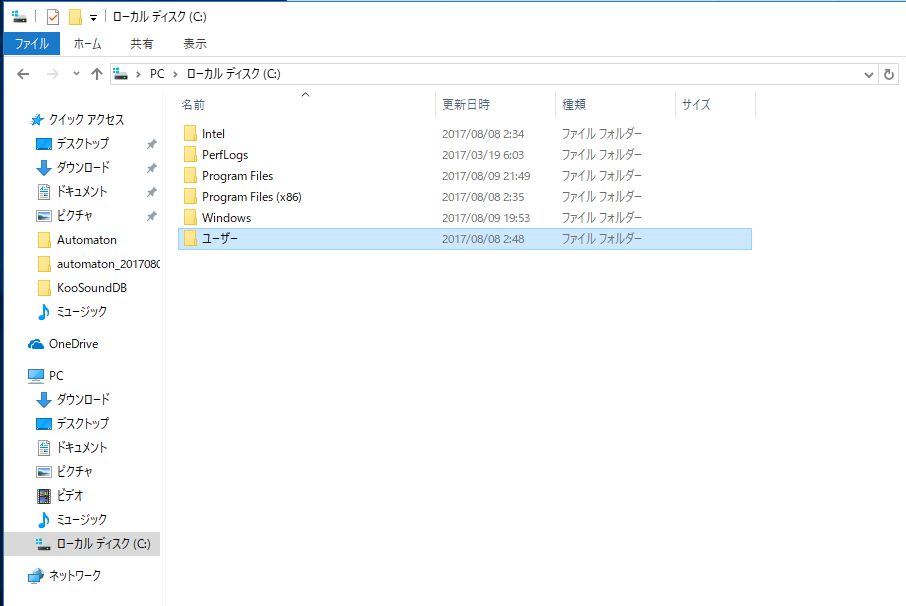
次にでてくる自分のログインIDの名前をクリックします。例ではmemolです。(ログインIDはmemolです。)
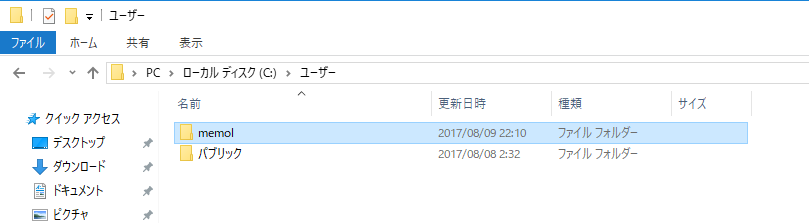
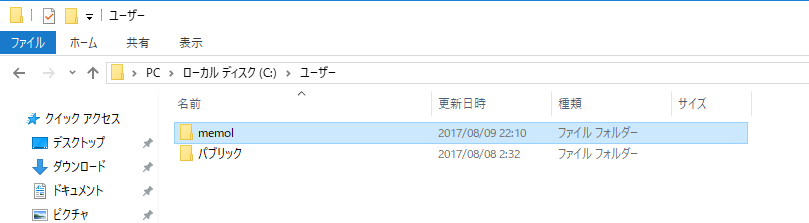
いろいろ表示されますが、「PycharmProjects」を選択(クリック)します。
似たようなフォルダで「.Python」というのがありますが、そちらではありませんので注意しましょう。

さっき作った Automatonというプロジェクトがありました!
クリックします。

まだ中身はからっぽぽです。
ここにダウンロードしたソフトを移動します。
先ほどのダウンロードしたウインドウを探します。
そして、ホームメニューから「すべて選択」をクリックします。
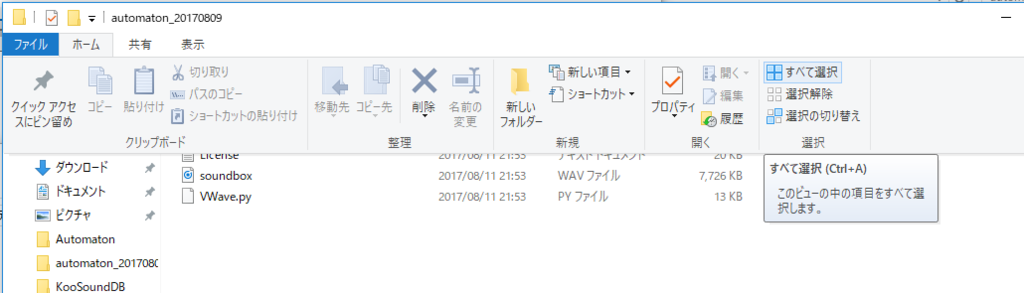
表示されたファイルがすべて選ばれるので、ドラッグ アンド ドロップ((元画面の)左ボタンクリックして左側画面の上で離します。

下のようになりました。( _pycache_ はできていないこともあります)
これでOKです。
7.PyCharmでプログラムを動作させてみます。
PyCharmインストール直後(ちょくご:すぐに)は実行(じっこう)しようとしても実行できないことがあります。
自動的(じどうてき)にpythonやモジュールのアップデートをする場合があります。
終わるまでプログラムの実行はできません。待ちましょう。
かなり時間がかかる場合があります。
(1)プロジェクトのフォルダにコピーするとファイルが表示されます。
Automaton001.pyのファイル名の上で、右ボタンクリックでメニューを表示し、RUN 'Automaton001'をクリックします。
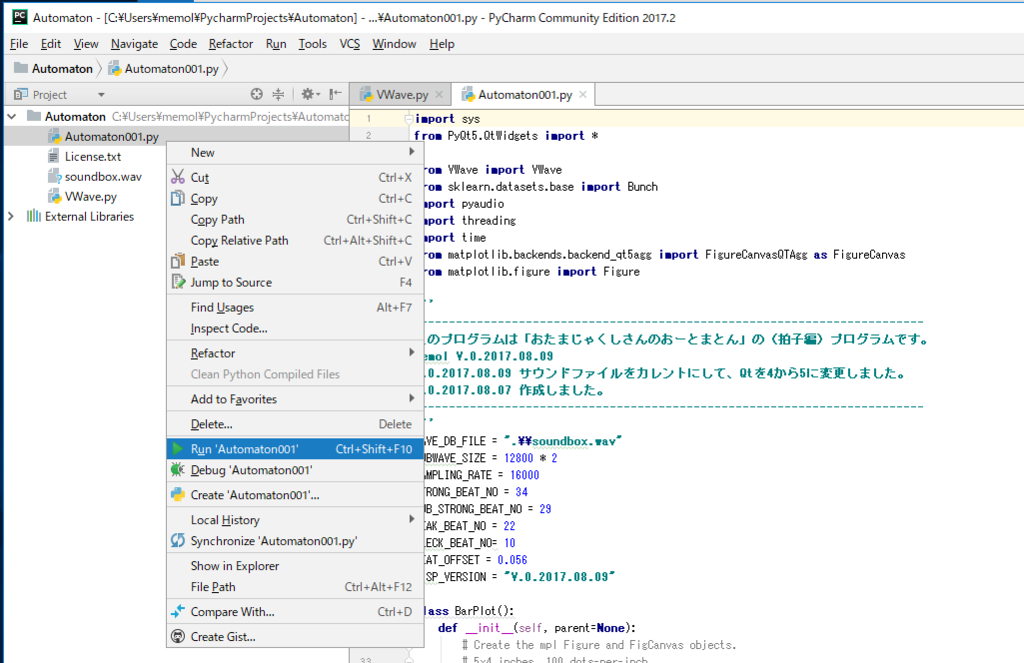
※設定中の場合はRun のメニューが出てこないことがあります。
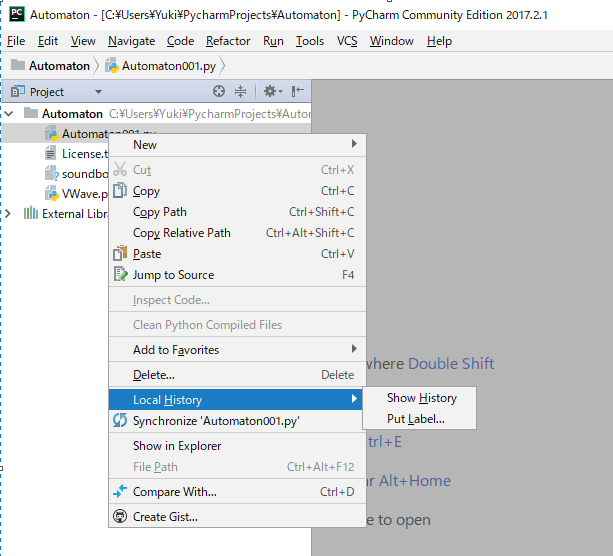
このようにRunが出てこない場合はもうしばらく待っていてください。画面の右下で処理実行中みたいな表示が出ているときはまだ設定中です。

問題なければ、プログラムが起動するはずです。使われているパソコンの環境(かんきょう)によってはエラーでてして動作(どうさ)しない可能性(かのうせい)があります。まわりの人に聞いてもわからないときは来年のなつやすみにまたチャレンジしてください。
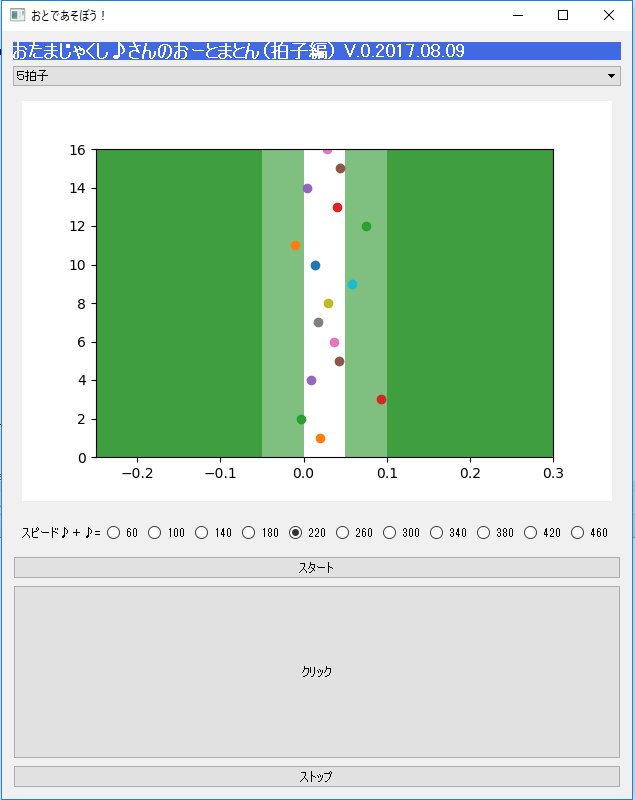
ヘッドフォンやスピーカの接続を確認して、音量を絞(しぼ)って(ちいさくして)、拍子とサブ拍子、スピードを選択してから、スタートボタンを押してください。
音量は小さめで実行してください。(必ずすごくちいさな音からだんだん大きくしていこう。大きな音をずっと聞くと耳を傷(いた)めるよ。気をつけよう。
どうでしょう?うまく動きましたか?
16個の音がすべて白い範囲(はんい)になるようにチャレンジしてみてください。
パソコンの種類によっては音が途切(とぎ)れたり、タイミングと違った場所に点が描(えが)かれる場合があります。
ご了承(りょうしょう)ください。
また、ゲームとしては作り込みがまったく足りません(ゲームにはなっていません)。音で遊ぶことがメインなので、ゲーム性はご容赦(ようしゃ)ください。
このプログラムをベースにいろいろな音(列)の実験(というよび遊び)をしようと思います。
だそく(蛇足:むだなあとがき、よけいなひとこと、でも「ほんね」がでることも多い)
さて、このソフトで「おーとまとん」の部分(ぶぶん)はどこでしょう?
こたえはリズムを入力した「あなた」です。
(半分冗談(じょうだん)ではんぶん本気(ほんき)です)
「そんなわけないでしょ!」と「だから、オートマトンてなんなの?」という声がきこえてきそうです。おいおい解説(かいせつ)していきますね。
じっさいに、小学生の方に操作(そうさ)してもらい感想(かんそう)を聞きました。解凍(かいとう)の部分の説明不足(せつめいぶそく)が分かったので書き加(くわ)えます。どうにか説明だけで、最後(さいご)までたどり着(つ)けました。
感想(かんそう)を聞(き)いたら、
「つまらん。」「途中(とちゅう)で眠(ねむ)い」
だそうです。もっと面白(おもしろ)くなるよう、努力(どりょく)が必要(ひつよう)だと痛感(つうかん)しました。また、10分以上待つのはたいへん困難(こんなん)であると理解(りかい)しました。
クーへ:ほらね、ゲームとして完成度が高くないとだれも面白いと思わないって。
ほんとうにどうでもいいはなし(よまなくてもいいよ)
「次はどうすればいいの?」
「ここまでできた方(かた)は、もうかなり、自分(じぶん)でできます」
・googleで検索(けんさく)できます。(どんなにゅりょくをすれば、自分のほしい情報(じょうほう)が1ページ目にでてくるのか研究(けんきゅう)しよう。)
(キーボードの練習(れんしゅう)をしよう。Cortana(こるたな:Windows10の音声認識(おんせいにんしき))はありますが、それにたよらず、まずはキーボードで、キーボードをキーを見ないで、入力できるように練習しましょう。1年くらい(まじめに)練習すれば、書くよりはやくなります。3年くらい練習すればしゃべるよりはやく打てるようになります。5年くらい練習すれば、普通(ふつう)のキーボードではタイミングが間に合わなくなります。そんなときはNキーロールオーバーというキーボードを使えば正しく認識してくれます。キーボード入力はちゃと練習しないといつまでたってもうまくなりません。ちゃんと練習しましょう。)
・解凍(かいとう)できます。(いろいろな解凍をできるようになろう)
・pythonのプログラムを動かせます。(動かすだけでなく、そのうちちょっと作ってみたくなるかも。)
・英語をすこしわかったかも
Install とか Download とか Run の言葉を覚えました。
英語ちょっと苦手な人多いですよね。memolも苦手です(けど、嫌(きら)いではなくなりました。)世(よ)の中の人と反対(はんたい)のことを言いますが、まずは読めればいいんです。読めるようになると、英語のサイトがなんとなく(全部わかるわけでなくても)普通(ふつう)に見れるようになります。実際(じっさい)普通に勉強していると、英語を話せる前に読み書きできるようになります。(実はふつうの大学生(だいがくせい)は英語を(ほんとうに)話せません。(びっくりするかもしれませんが、6年間や10年間英語を勉強しても「だいたいの人は本当に英語をしゃべれません。」)でも、「6年間や10年普通に勉強すると、簡単(かんたん)な(または専門(せんもん)分野(ぶんや)の)英語なら読み書きできる」ようになります。まぁ、10年間やっててればあたりまえですが。
でも社会人になって3年くらい英語を全くやらないと、ほぼ完全に忘れるみたいです。お家でCNN(しーえぬえぬ:外国のニュースのチャンネル)ニュースとかが見れる人はわかんなくていいから、毎日10分みよう!(内容わかんないのに10分みるのは苦痛だけど)
英語でコメントといっても3語から3行程度の中学校の英語です。
「言葉(ことば)は文法(ぶんぽう)ではなく、気持(きも)ちです」たくさん読(よ)んでいると少し書(か)いてみたくなります。書いて相手から返事(へんじ)があるととってもうれしいです。
そう考えると、明日から英語を勉強するのが好きになるかも?。